Portable Document Format (PDF), standardized as ISO 32000, is a file format developed by Adobe in 1993 to present documents, including text formatting and images, in a manner independent of application software, hardware, and operating systems. Use the Print Menu to Make a PDF. Portable Document Format, or PDF, is an easy way to preserve the formatting of your work and share it with others. It's a widely used format in the professional world. Here's how to convert a Word document to PDF format using the Print dialog box. Format and Content of a REMS Document Guidance for Industry October 2017. Download the Draft Guidance Document Read the Federal Register Notice. Not for implementation. Contains non-binding.
- How To Make A Document In Pdf Format File
- Convert Word Documents Pdf Format
- How To Make A Document In Pdf Format Document
This post shows you how to install Save As PDF or XPS and use it to create a PDF file from within Word 2007. We also show you how to use the built-in Save as PDF feature in Word 2010. It's really easy to save a document into PDF format in Word 2013/2016. All you have to do is click on File and then Export. Once you have Adobe Creative Suites 5, the only other thing you need to convert paper documents into PDF is a scanner. If you expect to scan a large number of pages into PDF, consider purchasing a scanner with an automatic document feeder. Some scanners can scan both the front and backside of a document.
2020-12-22 10:59:01 • Filed to: How-To • Proven solutions
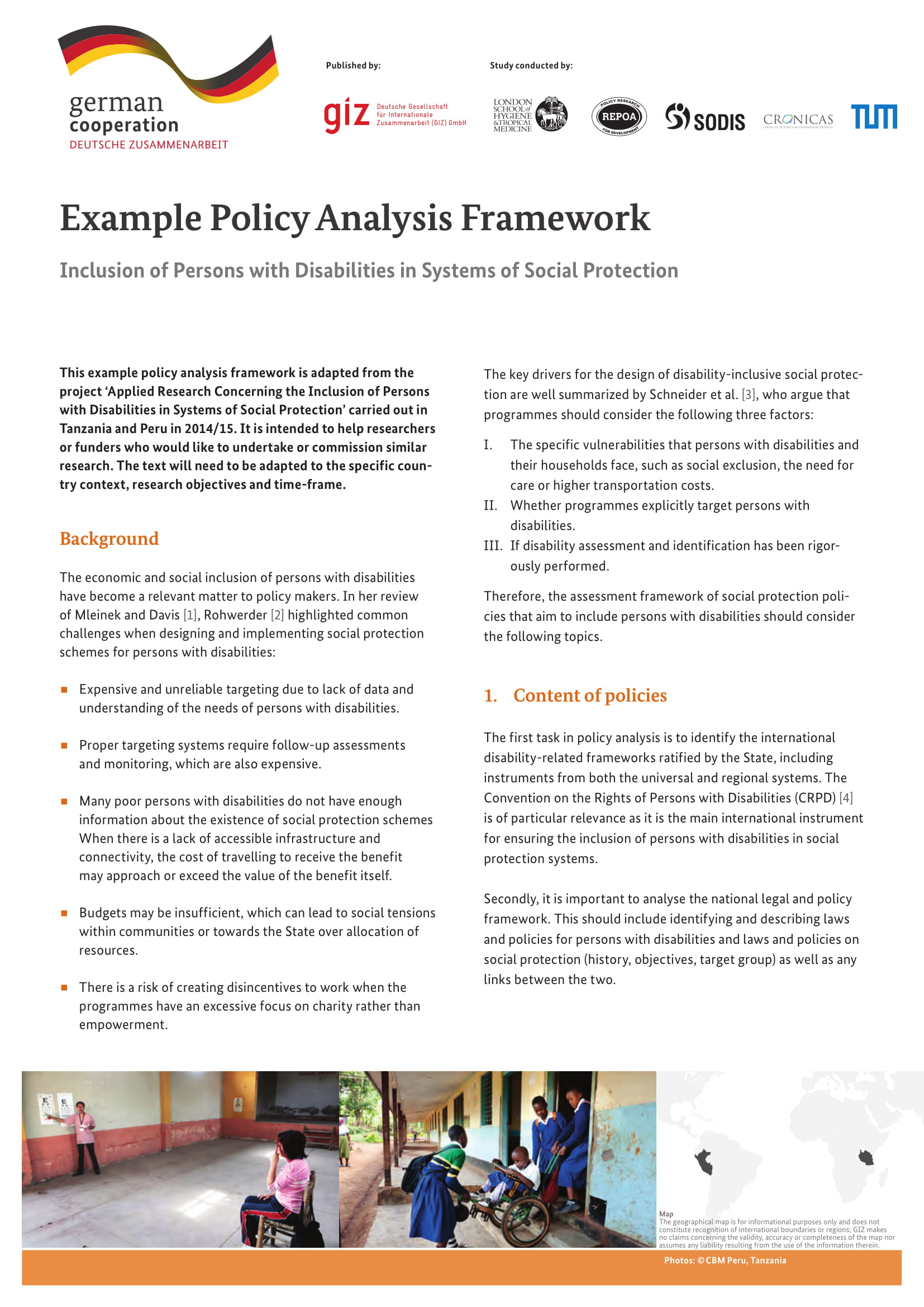
When handling PDF files at work or home, you may notice that some files cannot be opened by some of the latest document programs. In that case, you should ensure that your PDF files are compatible with different browsers and the emerging applications by optimizing them to a standard format known as PDF/A. In case the term PDF/A is new to you, there is no need to worry. This article defines PDF/A to you. It also describes PDFelement you can use to convert PDF to PDFA and the steps that you need to follow.
Method 1: How to Convert PDF to PDF/A Format
With PDFelement, there are two ways for you to make PDF/A format from PDF. You can either convert a PDF file to a PDF/A one, or you can save a PDF file as PDF/A after you make some editing on the document. Follow the steps below to learn how to do this.
Step 1. Open PDF File
Open PDFelement on your computer. On the home window, you'll see some useful tabs displayed on it. Click on the 'Open files' button and choose the PDF document as you want to convert and select 'Open'
How To Make A Document In Pdf Format File
Step 2. Convert to PDF/A Format
Next, go to the menu bar and select 'Convert' and then click the 'To PDF/A' button. Select the file type under 'Save as type' dropdown menu and press 'Save', and your PDF file will be converter into PDF/A in a few seconds.
Method 2: How to Save PDF as PDF/A
Step 1. Open PDF file
Double-click on the quick-start button on your desktop to launch PDFelement. After the program is opened, you can open the PDF file that you want to save as PDF/A by clicking the 'Open File' button on the Home window. Alternatively, you can drag the PDF and drop it on the primary window of PDFelement.
Step 2. Edit PDF File (Optional)
To edit the PDF, go to the 'Edit' tab in the top toolbar. You can click on the 'Edit' button to make changes to the texts of the PDF document. You can use either 'Line Mode' or 'Paragraph Mode' to edit. The Paragraph Mode enables you to edit the content paragraph by paragraph. In the Line Mode, each line is separated into a block to be edited. You can add text, change font type, font size, and remove some text in your file using the two modes.
Also, there are other options like 'Add Text', 'Add Image', 'Link' and so on, which you can use to customize your PDF file. When you're done with editing, you can go to other tabs on the menu bar like 'Comment' and 'Protect'.
Step 3. Save PDF as PDF/A Format
Hit the 'File' menu and then go to the 'Save As' button and choose a place to save your file. A pop-up window will appear that enables you to choose PDF/A standard, and you should click on the drop-down list and choose 'PDF/A Files(*.pdf)'. And then you can click on the 'settings' button to check on more details about the convert formats. After everything is set and done, click on the 'Save' button to save your edited PDF as PDF/A.
PDFelement is the perfect solution for saving PDF as PDF/A format. The tool has a variety of editing options that allow you to edit your PDF before you save it as PDF/A. For instance, you can add some text, cut, or delete some text from your PDF before the conversion. Besides, this tool allows you to scan and convert image-based files using OCR technology. The OCR feature supports more than 20 languages which can totally meet your need.
Convert Word Documents Pdf Format
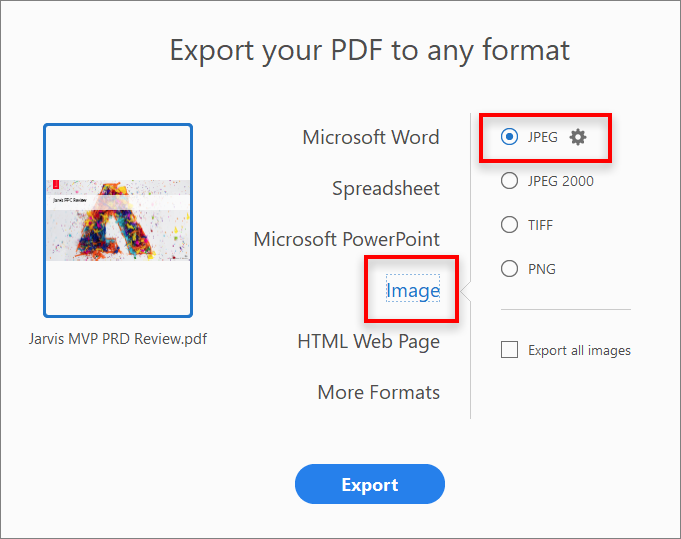
When handling PDF files at work or home, you may notice that some files cannot be opened by some of the latest document programs. In that case, you should ensure that your PDF files are compatible with different browsers and the emerging applications by optimizing them to a standard format known as PDF/A. In case the term PDF/A is new to you, there is no need to worry. This article defines PDF/A to you. It also describes PDFelement you can use to convert PDF to PDFA and the steps that you need to follow.
Method 1: How to Convert PDF to PDF/A Format
With PDFelement, there are two ways for you to make PDF/A format from PDF. You can either convert a PDF file to a PDF/A one, or you can save a PDF file as PDF/A after you make some editing on the document. Follow the steps below to learn how to do this.
Step 1. Open PDF File
Open PDFelement on your computer. On the home window, you'll see some useful tabs displayed on it. Click on the 'Open files' button and choose the PDF document as you want to convert and select 'Open'
How To Make A Document In Pdf Format File
Step 2. Convert to PDF/A Format
Next, go to the menu bar and select 'Convert' and then click the 'To PDF/A' button. Select the file type under 'Save as type' dropdown menu and press 'Save', and your PDF file will be converter into PDF/A in a few seconds.
Method 2: How to Save PDF as PDF/A
Step 1. Open PDF file
Double-click on the quick-start button on your desktop to launch PDFelement. After the program is opened, you can open the PDF file that you want to save as PDF/A by clicking the 'Open File' button on the Home window. Alternatively, you can drag the PDF and drop it on the primary window of PDFelement.
Step 2. Edit PDF File (Optional)
To edit the PDF, go to the 'Edit' tab in the top toolbar. You can click on the 'Edit' button to make changes to the texts of the PDF document. You can use either 'Line Mode' or 'Paragraph Mode' to edit. The Paragraph Mode enables you to edit the content paragraph by paragraph. In the Line Mode, each line is separated into a block to be edited. You can add text, change font type, font size, and remove some text in your file using the two modes.
Also, there are other options like 'Add Text', 'Add Image', 'Link' and so on, which you can use to customize your PDF file. When you're done with editing, you can go to other tabs on the menu bar like 'Comment' and 'Protect'.
Step 3. Save PDF as PDF/A Format
Hit the 'File' menu and then go to the 'Save As' button and choose a place to save your file. A pop-up window will appear that enables you to choose PDF/A standard, and you should click on the drop-down list and choose 'PDF/A Files(*.pdf)'. And then you can click on the 'settings' button to check on more details about the convert formats. After everything is set and done, click on the 'Save' button to save your edited PDF as PDF/A.
PDFelement is the perfect solution for saving PDF as PDF/A format. The tool has a variety of editing options that allow you to edit your PDF before you save it as PDF/A. For instance, you can add some text, cut, or delete some text from your PDF before the conversion. Besides, this tool allows you to scan and convert image-based files using OCR technology. The OCR feature supports more than 20 languages which can totally meet your need.
Convert Word Documents Pdf Format
It is also a PDF creator that converts images, Office documents, text and HTML to PDF. It can also split large PDFs or merge multiple PDFs into a single PDF. You can also use it to add electronic and digital signatures to your PDF. More so, it can encrypt your PDF with passwords for permission restrictions. Lastly, it is a PDF viewer that supports viewing of PDFs with preferred layout settings.
What is PDF/A
PDF/A is an ISO-standardized version of PDF format designed for archiving and preservation of electronic documents on a long-term basis. The PDF/A standard identifies a profile for electronic documents that guarantee that the documents can be reproduced the same way using different software in the future. A fundamental element of this reproduction is the need for the PDF/A to be 100% self-contained. All the information need to display the document, in the same way, is embedded in the file. The info includes all content, fonts and color formation.
Video on How to Convert PDF to PDF/A with PDFelement
Free Download or Buy PDFelement right now!
Free Download or Buy PDFelement right now!
Buy PDFelement right now!
Buy PDFelement right now!
How To Make A Document In Pdf Format Document
PDF file format accessibility features combined with Adobe® Acrobat® and Adobe Reader® allow universal access to documents
A document or application is considered accessible if meets certain technical criteria and can be used by people with disabilities. This includes access by people who are mobility impaired, blind, low vision, deaf, hard of hearing, or who have cognitive impairments. Accessibility features in Adobe Acrobat, Adobe Reader and in the Portable Document Format (PDF) make it easier for people with disabilities to use PDF documents and forms, with and without the aid of assistive technology software and devices such as screen readers, screen magnifiers, text-to-speech software, speech recognition software, alternative input devices, Braille embossers, and refreshable Braille displays.
The Web Content Accessibility Guidelines (WCAG) 2.0 (ISO/IEC 40500:2012) and the PDF/UA (ISO 14289-1) standard cover a wide range of recommendations for making content more accessible to people with disabilities. One benefit of following these guidelines is that content becomes more usable for all users. For example, the underlying document structure that makes it possible for a screen reader to properly read a PDF out loud also makes it possible for a mobile device to correctly reflow and display the document on a small screen. Similarly, the preset tab order of an accessible PDF form helps all users—not just users who rely on the keyboard—complete the form more easily.
